打包與運行環境配置
完成以下操作,才能在編輯器中使用打包功能:
1,環境搭建(Win/Mac)
2,在編輯器中配置發佈和打包設置
環境搭建&打包設置
一,Windows平臺
注意:JDK,NDK,SDK,Framework的安裝路徑,電腦的系統變數配置,以及編輯器打包設置中這些工具的路徑配置一定要都正確,任何一個地方不對,打包很有可能會出現錯誤。
1,下載JDK,安裝到英文目錄,非英文尤其中文目錄可能會導致打包出現異常問題。
安裝成功後,Java目錄下會生成2個資料夾,分別以jdk和jre開頭。需要將這2個資料夾下的bin路徑配置到系統變數裡面。
添加系統變數JAVA_HOME,變數值是jdk資料夾路徑。如下截圖:
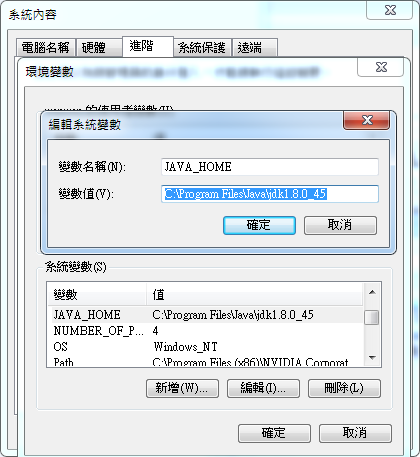
編輯系統變數Path,在後面追加jre資料夾下的bin路徑,注意,需要先輸入一個半形分號,再輸入bin路徑,例如: C:\Program Files\Java\jre1.8.0_45\bin,如下截圖:
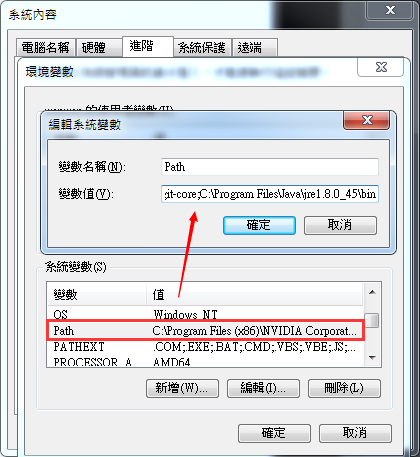
2,下載NDK,按兩下android-ndk-r10d-windows-x86_64.exe,將其安裝到英文目錄,非英文尤其中文目錄可能會導致打包出現異常問題。
安裝目錄下的檔截圖:
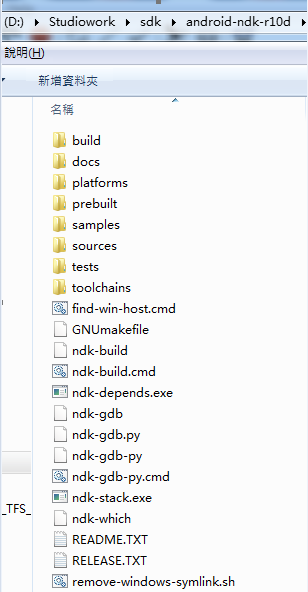
編輯系統變數Path,在Path值後面添加android-ndk-r10d,build和platforms的路徑,以半形分號隔開,例如:
;D:\Studiowork\sdk\android-ndk-r10d\build\tools;D:\Studiowork\sdk\android-ndk-r10d;D:\Studiowork\sdk\android-ndk-r10d\platforms
3,下載SDK,解壓到英文目錄,非英文尤其中文目錄可能會導致打包出現異常問題。
編輯系統變數Path,在Path值後面添加platforms,platform-tools和tools的路徑,以半形分號隔開,例如:
;D:\Studiowork\sdk\sdk\platforms;D:\Studiowork\sdk\sdk\platform-tools;D:\Studiowork\sdk\sdk\tools
4,下載匹配的Framework版本,安裝到英文目錄,非英文尤其中文目錄可能會導致打包出現異常問題。
5,創建一個cocos項目,創建過程中一定要選擇一個Framework版本。點擊編輯器功能表列->編輯->偏好設置->平臺。
注意:以下路徑設置一定要正確,不然打包會出錯!
SDK路徑:設置為SDK資料夾路徑。(該路徑下有platforms,platform-tools和tools等資料夾)
NDK路徑:設置為NDK資料夾路徑。(該路徑下有build和platforms等資料夾)
ANT路徑:設置為Framework安裝目錄下ant的bin資料夾路徑。請注意,當電腦上安裝了多個Framework版本,打包時選了哪個版本(功能表列點擊項目->項目設置->打包->Cocos Framework版本),ant路徑最好也設置成這個Framework版本的bin資料夾路徑。
JDK路徑:設置為jdk的bin路徑。
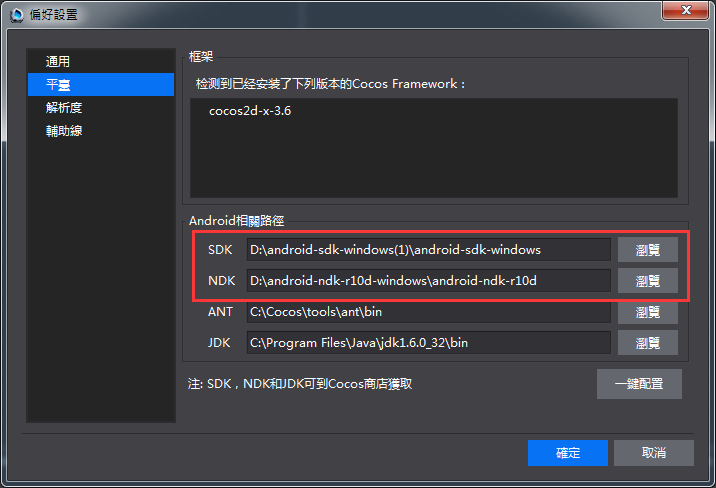
6,驗證環境變數和打包配置是否成功
點擊功能表列->項目->執行打包,打包完成後,點擊編輯器畫布下方的輸出面板,如果顯示打包成功,說明環境已經配置成功。否則需要檢查出錯的地方,重新配置。
7,可能引發錯誤的原因:
- 電腦上安裝過對應工具,但版本過低。
解決辦法:卸載出錯的工具,清除殘留的安裝檔。去掉系統變數Path值中的該工具路徑。下載該工具,按照文檔開頭的步驟安裝,配置。
- 安裝目錄含有非英文。
解決辦法:參見上一條。
- 系統變數配置錯誤。
解決辦法:認真,仔細核對一遍所有系統變數。是否同一個工具配置了不同的路徑,是否同一個系統變數值中各個工具的路徑沒有用半形分號隔開(非常土的辦法,將變數值全選複製出來一一核對)
- Ant路徑配置錯誤。
解決辦法:檢查電腦上是否安裝了多個Framework版本?ant路徑是否和打包時選擇的Framework版本一致?
二,Mac平臺
Mac平臺工具安裝相對Windows要簡單,不需要配置環境變數。
1,Android打包的環境配置和Windows一樣,不同的是Mac上面需要安裝對應Mac版本的JDK,SDK,NDK。
2,iOS打包配置
重要提示:你需要有一個蘋果開發者證書(.p12)和配對的金鑰(.cer)
(1)配置蘋果開發者證書,按兩下*.p12檔,打開如下圖所示的介面,
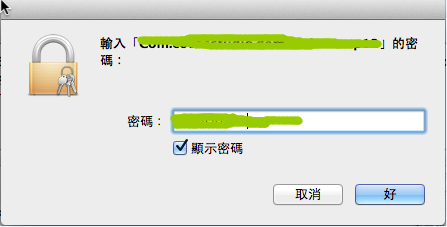
輸入正確的密碼,點擊“好”,打開如下圖所示的介面,
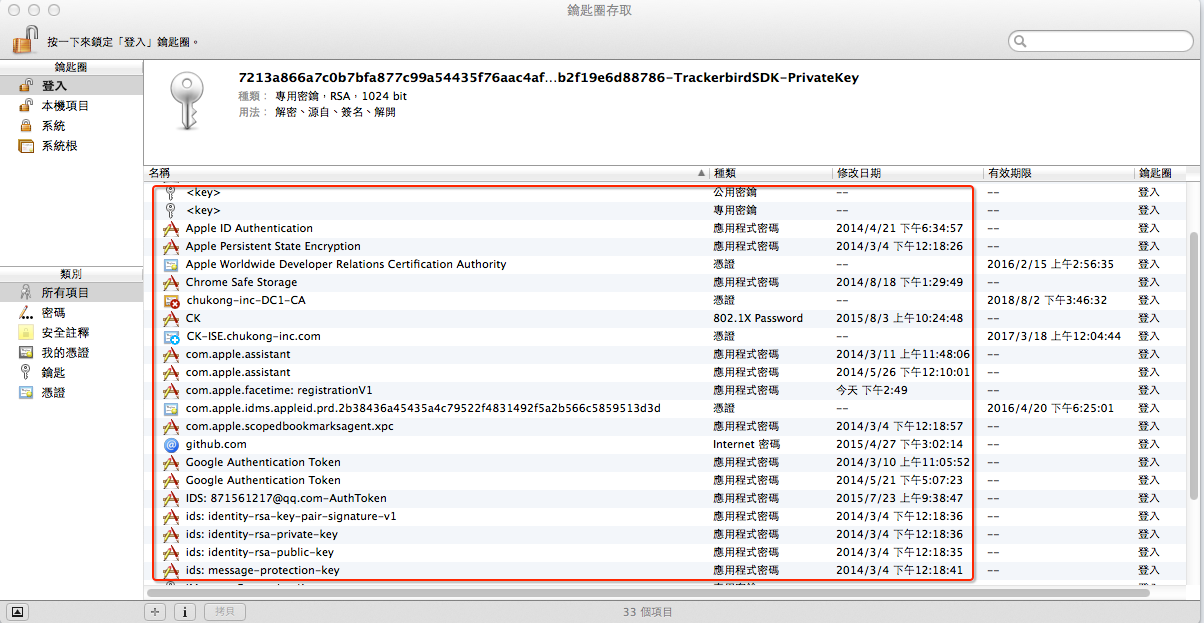
將*.cer拖動到此介面中。
(2)驗證秘鑰是否添加成功。
打開終端,運行此命令:security find-identity -v -p codesigning,出現以下截圖說明添加成功了:

打包功能
環境搭建成功後,需要在編輯器中配置必要的發佈和打包設置,再執行打包功能。
一,Windows上打包測試:
1,C++項目打包舉例
比如:希望將一個C++項目發佈成csb格式,打apk包。
步驟1:設置C++項目的發佈格式,如下截圖:
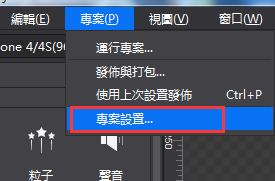
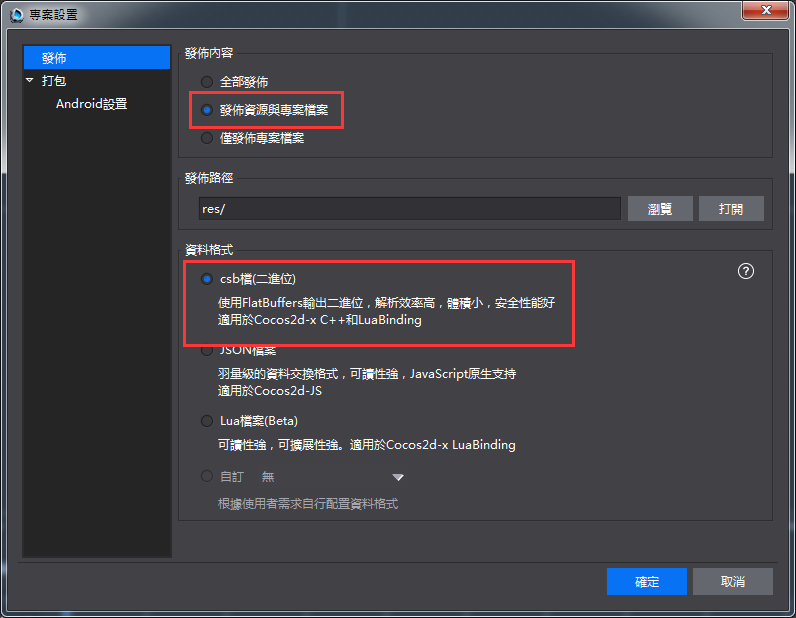
步驟2:執行發佈和打包,如下截圖
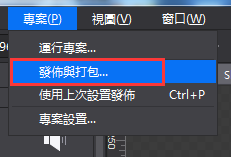
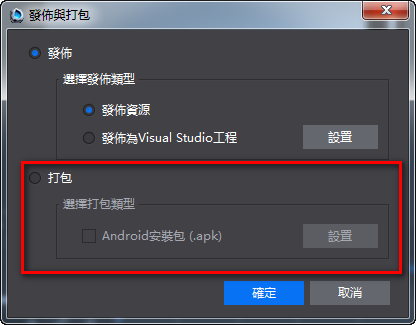
Apk包存放地址:
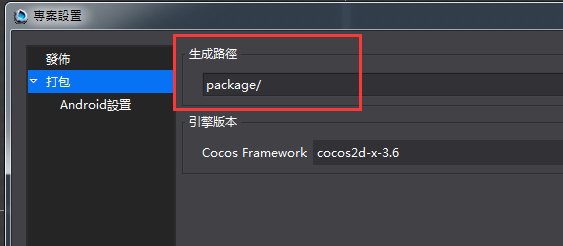
這是個相對路徑,在專案工程下。
2,Lua或JavaScript項目同理。
二,Mac上打包測試:
Android打包和Windows上面的一樣。
iOS打包:
1,創建一個cocos專案(必須選擇一個引擎版本)
2,導入專案資源
3,發佈專案到Xcode,修改專案的名稱和秘鑰
點擊左側的專案,選中“General”,修改Bundle Identifier值為*.p12檔的檔案名。本教程中使用Com.cocosstudio.demo.inhouse作為檔案名。
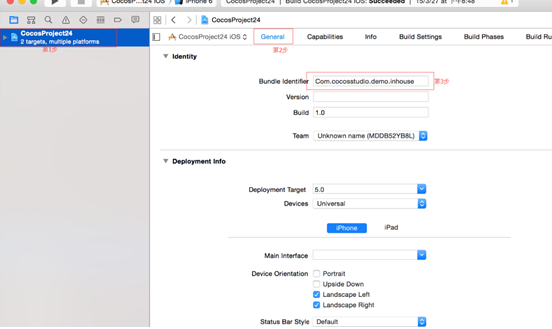
選中“Build Settings”->Code Signing->Code Signing Identity,選擇設置的密碼。
“Build Settings”->Code Signing->Provisioning Profile,選擇cocosstudioDemoInhouse
設置如下圖所示:
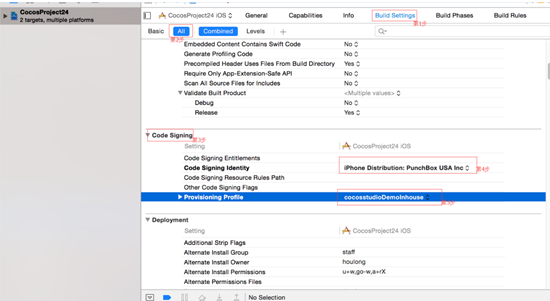
4,Cocos編輯器中執行打包
功能表列->項目->執行打包,選擇iOS或Android。
5,打包成功之後安裝到手機上查看效果。
運行功能
運行功能的配置與打包功能的環境配置一樣,不一樣的地方在於運行支持Android手機連上PC或者Mac可以直接把遊戲推送到手機上,直接預覽效果。
扫描二维码或在微信中搜索 KeepMovingXin